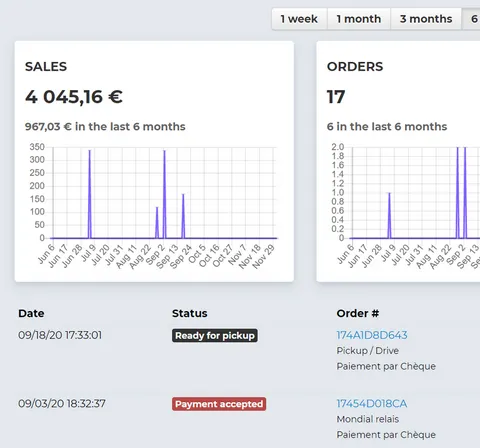TOWeb e-Commerce functions
Shopping cart
e-Commerce main parameters
The main parameters of your website shopcart can be modified from the "Shopcart button ( ![]() ) located in the TOWeb e-Commerce step. This screen contains different tabs where you will be able to :
) located in the TOWeb e-Commerce step. This screen contains different tabs where you will be able to :
- customize the shopping cart buttons displayed on your site : icons and texts of order steps
- set a the minimum & maximum amount per order (leave value to 0.00 if you do not want to set a limit)
- specify the name or symbol of the currency (USD, $, EUR, €, ...) shown in the products pages of your catalogs and during the checkout where prices appear. select where to display the currency (before or after the amount values) and the decimal precision of all prices that can be 0 (eg for Yen) to 3 decimal places (eg for Tunisian Dinar). The currency set by default to your shopping cart is USD but you can change it any symbol or any name. This is only sued for display on your web pages. If you use online payments such as PayPal for instance (if you use it) you may verify that the currency you want is supported by each payment and that it is the expected one that is selected
- customize the symbol or name of weight unit displayed in the orders (if you use this option) and a possible minimum & maximum weight to your commands (leave value to 0.00 if you do not want to set a limit)
- use one or more delivery modes on your site with shipping price rules set according to the weight, the quantity or the amount of the order as well as countries
- use a real time stock and directly update the quantities of your products from the back-office of your site
- display or not information & icons about the availability of your catalog items ("In Stock", "Available in 7 days", ...) shown in both your catalog items pages as well as in the shopping cart. If you choose to disable this option, the availability will not be shown except for the items "Out of stock" with a stock of 0
- enable or disable the option "Notify customer every time a new item is added to the cart". This message appears only if the item is not already in his basket, if it already exists its quantity will be increased but without any other message. The items quantities may be increased, decreased and deleted later by viewing the contents of the shopping cart
- use discount coupons
- apply decreasing prices depending on the quantities purchased
- sell digital product to download
Your Organization
From the button (How to install a shopcart ?
You just need to have or add at least one catalog on website with the shopcart option activated on it. And that's it. For more information please see how to add & manage catalogs of products.Shipping Prices & Deliveries
Configure the Countries (and States) where to sale
You first need to select the list of countries/states where all your catalog products can be sold from the Country management button located in the "e-Commerce > About your store" screen. And thereafter, if needed, at the product level you will also be able to select among your countries selection in which countries /states a specific product can not be sold using the Excluded shipping countries field located in sidebar panel of you catalog product.
Configure shipments & fees depending on weight, amount or quantity
The management of shipping fees require to activate and create at least one shipment. TOWeb offers some predefined shipments from the USA (UPS) and from France (Chronopost Collissimo, Fedex) that you can add and change thereafter to adapt them to your delivery zones and shipping fees schedules. You can also start a new shipment from scratch and then let yourself be guided to its creation.
For each shipment you can add a new delivery zone so you can then establish your shipping fees schedules depending on the country of your customers (and more precisely states & provinces for the U.S. & Canada). A delivery zone may contain one or more countries & states and each zone has its own shipping fees schedules which may depend on the :
- the total weight of the order
- the total amount of the order
- the number of products of the order
In either weight, quantity or amount mode you need to set shipping fees schedules by entering all the its different limits and amounts.
IMPORTANT: If you decide to use multiple shipping fees schedules such as based on weight but also based on the amount of the order, the lowest fees who always be the one applied to your costumers' orders (and not the sum of the fees like it was in previous versions of TOWeb). It thus becomes possible to define such standard shipping fees based on weight and simultaneously indicate that the shipping costs are free from a certain amount ordered.
For example, suppose you want to apply different shipping charges depending on the total amount like this : free shipping fees for any purchase over $50. And a $10 shipping fees for any purchase lower than $50. To enter this in TOWeb will need to begin to add your first amount: 10. And then enter your limit price of 50 and the amount of 0 (zero) before to click the "Add" button. In the end you will get the following result displayed in TOWeb :
If the order amount is > $0 then shipping amount is = $10
If the order amount is > $50 then the shipping amount is = $0
To update the values you added, you must select the line in the grid and change the values before to click the "Modify" button or use the "Delete" button to remove it. You can also fix a maximum which means your shipment will not be used and will therefore not be proposed on your website among the possible shipments when orders are above this maximum. For example if your carrier does not allow deliveries over 50 pounds you need to specify this value at "Maximum weight". And if in contrast starting from 30 pounds the shipment costs is for example $3 per extra pound then you need to entered this value in the "Additional linear price" field (30 pounds will then no longer be a limit but the threshold from which your shipping costs will become linear). In addition to these limits specifics to deliveries, you can also set the weight and price limits on your shopping cart.
Finally, if you want you can also :
- Apply multiple Taxes to each delivery zone defined in your site. Creating and modifying your e-commerce taxes of your website can be done from the button "Taxes (VAT, sale taxes,...)". Taxes are predefined in TOWeb for all ECE countries (VAT), Canada (GST, PST & HST) and the USA (Sale Tax) which allows you a quick start. The price of your e-commerce site can be entered and displayed with taxes included (B2C) or taxes excluded (B2B).
You can manage multiple taxes rates, in % or fixed and then apply to each product of your catalogs its own taxes. Once created you can also apply different taxes to your different shipments. - Manage products with no shipping fees ie items whose prices will not be included in the total amount of the order when calculating shipping charges, by indicating a weight of 0 in level their "Stock & Price" tab if you only defined shipping fees schedules otherwise by setting them as a "service".
- Defining modes of delivery which will not concern the total order but a separate delivery mode for specific products. For example, a user "TV delivery carrier" that can apply to the sale of an TV product, which will therefore not be taken into account to calculate shipping costs of the order but will be delivered separately from the rest of the order. To do this you must first select your shipment and assign it the "separate delivery for specific products" option and then, under the "Stock & Price" of your product, select this shipment in the "Cust. Shipmode" list.
Incorrect Shipping prices in your Orders
Check the following points :
- if you set shipping fees based on weight then make sure the weight values you have specified in your products (and any sub-products) are correct in particular that the decimal "." is correctly placed and consistent with the weight unit you set in the shopping cart,
- you do not set different fee shipping schedules in one or more deliveries zones because if this happens the cheaper rate will be the one applied to the customers' orders,
- that limits and amounts you listed in your fee schedules do not contain wrong values and that they comply with the recommendations and examples previously listed on this page.
Online Orders
Configure email orders
If your host supports PHP scripts and sending emails (which you can test from step 3/5 of the hosting configuration wizard accessible by CRTL + F8) then we advise you to activate and use the i-Service Form at the "Options > i-Services" level in TOWeb and then simply indicate the email address for receiving your orders (which will also be the one used to send them). A script will then be automatically generated on your web space and used to email all the orders coming from your e-commerce site.
Orders & Customers information fields displayed in your payment texts
You will find below a list of all field names that you may need to reuse insinde the payment instructions :
{OrderID} : order number
{OrderTotal} : total amount of the order
{OrderDate} : order date
{ClientName} : fullname of your customer
{ClientEmail} : email address of your customer
{ClientPhone} : phone number of your customer
{ClientFirstname} : firstname of your customer
{ClientLastname} : lastname of your customer
{ClientAddress} : address of your customer (number and street name only)
{ClientAddress2} : additional address information of your customer
{ClientCity} : city of your customer
{ClientPostalCode} : postal code / ZIP code of your customer
{ClientCountryCode} : 2 characters code of your customer's country (code ISO 3166-1)
{ClientStateCode} : the 2 characters code of your customer's state/province (if countries is USA, Canada or Brazil)
{SiteLang} : language of your website used by your customer
As well as information about your company/organization for use in any text of your site, like for instance in a paragraph of a topic but also in your payment instructions :
{ARTICLES} : the list of articles contained in the order
{OrganizationName} : name of your company/organization (editable from Settings>e-Commerce>Your organization)
{OrganizationAddress} : address of your company/organization (editable from Settings>e-Commerce>Your organization){OrganizationContact} : contact information for your customers (phone, email, fax, mobile, ...)
{SiteUrl} : the URL of your website
Click and Collect
The Click & Collect is managed in TOWeb as a delivery method and works in conjunction with the new Backoffice order status tracking system. This delivery method includes a single free delivery zone by default as it is generally the case in the majority of businesses but if necessary, you can apply or not additional cost rules for example depending on a certain weight or amount of the orders.
To add Click & Collect to your e-Commerce site, you need to click on "e-Commerce > Shipments" then on the "Add a new shipment" button. From there, select the "Pickup / Drive" choice from the list of predefined delivery methods and just confirm with OK.
Then you will need to customize
- the information of this delivery method, i.e. the icon and the name which will be displayed to your customers when ordering from your site
- information about your delivery area (Our store), that is to say essentially the description explaining to your customers how your Click & Collect works (ie. your opening hours, that they will be notifications by email, ...)
Once your click & collect has been added and your site published online, all Click & Collect orders placed by your customers will appear directly as "Ready to pick up" in your Backoffice from where order status changes can be made to keep track of your orders.
Tracking status of your orders
By leaving the text of the notification message empty, only the change of status of your order will be made but if you add a notification message then it will be sent to your customer for example in order to communicate the tracking number of his/her package during shipment or to inform your customer that his/her order is ready and can be picked it up at your point of sale if your e-shop supports Click & Collect.
Customer accounts
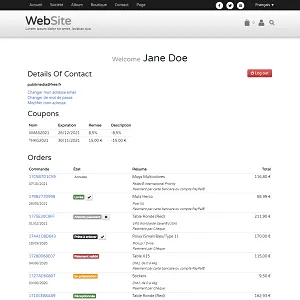
When shopping from your e-commerce site, your customers can now create or connect to their customer account. The creation of an account is not obligatory for your customers in order not to lose sales with possible users reluctant to this. The advantages for your customers are in particular to be able to have a history and a follow-up of all their orders, to be able to cancel them or to notify you upon their good delivery, not to have to fill each time their names, contact details of deliveries and/or billing when they return to your site but also to be able to benefit from individual rebate coupons that you can offer them. The use of individual coupons is a way to retain your customers by giving them discounts that only they can use such as a credit note, a loyalty discount coupon, a discount voucher on their next purchase and thus encourage them to come back and buy from your site again.
From the Back-Office of your site, you can view the total amount of the purchases of your different customers, you connect as administrator to a customer's account to add one or more individual discount coupons (can be used only once), delete active accounts as well as those that have not yet been activated. The size of the button in your theme can be adjusted in the "size" field located in the "Font" tab and its margins in its "Box" tab to better adapt to your theme.
Logging in to your customers' accounts as an administrator
By clicking on a customer account from your Back-Office you are redirected to the customer accounts login page with a pre-filled email address starting with "admin! =" where you will need to enter your own administrator password (which can be viewed in TOWeb from "e-Commerce > BackOffice" if ever you have forgotten it) to be able to connect as administrator to the account of this customer, for example to add an individual discount coupon.
Notes:
- by default "admin" is the administrator login name of your Backoffice, but if you have changed it, it is your login name that you will need to use followed by the two characters "! ="
- If you create and use a test account yourself, remember to disconnect from your test account beforehand, otherwise it is this one that will be displayed.
Payments
PayPal is the payment proposed by default in TOWeb which also accepts credit cards (Visa, Eurocard-Mastercard, American Express, ...) in addition to money from PayPal users accounts. If you do not have yet a PayPal account, you will need to sign up for a new PayPal account from their website. Then indicate in TOWeb the information of your PayPal account, verify under the "Mode" tab that the currency otherwise update it and that's it, your website will then be ready to go with the PayPal payment service ! If you want to customize this payment, you may change its description (displayed among the list of payments available on your website), the instruction message (displayed before the payment button) and the payment button.
By clicking on the "Payment return" tab you may also the return addresses to your website if you want your customer to be able to return to your website after proceeding to their payment or canceling it.
From the "Payment modes" link you you can add other payment modes to your shopping cart like check or wire transfer with the ( ) button located below the payments list in the shopping cart payment configuration dialog box. If the off-line payment you are looking for is not present in the list (check, wire transfer, Western Union, MoneyGram), you will need to add one (the closest to your needs) and customize it like for instance starting with the Cash or Western Union template and update the instructions for your new payment mode.
If you want to use another online credit card payment service than the ones predefined in TOWeb (Stripe, PayPal, MoneyBookers, Ogone, Paybox, PayZen, WorldPay, PagSeguro, Klik&Pay, SystemPay, PesaPal, JamboPay) like for example the credit card payment service of your bank, you need to add a "user payment script" and copy/paste your HTML redirection form into the field located under the "Payment script" tab. The creation of your own payment scripts requires advanced web programming skills on which no support will be made by Lauyan. The development of your payment script is not assisted by TOWeb and such script adapted to your needs will NOT be provided by the Lauyan support. To obtain such payment scripts, ask them to your payment service provider and have them customized to your needs by their services or by yourself. More information about other payments.
For each payment method you can also assign additional fees that can be systematic or based on customer's country. This may be necessary if for example your bank applies additional charges for some type of payments such as checks coming from foreign countries.
Payments updates
Payment methods can evolve and be updated regularly across the different versions of TOWeb. If you have created and added a payment with an older version of TOWeb and this payment is updated later on, then you must use not only the latest version of TOWeb but also remove this payment and re-create it by adding the new one to your site.
Sometimes payment improvements are either optional or concerning a feature you may not use on your site. If this is your case and if your payment is still perfectly working on your site, then it is not necessary nor required to update it.
Taxes & VAT
Creating and modifying your e-commerce taxes of your website can be done from the Taxes button ( ![]() ) acessible from the e-Commerce screen. Taxes are predefined in TOWeb for all ECE countries (VAT), Canada (GST, PST & HST) and the USA (Sale Tax) which allows you a quick start. The price of your e-commerce site can be entered and displayed with taxes included (B2C) or taxes excluded (B2B).
) acessible from the e-Commerce screen. Taxes are predefined in TOWeb for all ECE countries (VAT), Canada (GST, PST & HST) and the USA (Sale Tax) which allows you a quick start. The price of your e-commerce site can be entered and displayed with taxes included (B2C) or taxes excluded (B2B).
You can manage multiple taxes rates, in % or fixed and then apply to each product of your catalogs its own taxes. Once created you can also apply different taxes to your different shipments and for each product select which taxes will be applicable to it.
New VAT rules in Europe since 2021
Since July 1, 2021, European Union (EU) companies that sell services or goods in the EU must apply the VAT rate of the customer's country and no longer apply the rate of their country store. For example if you are a company based in France and you sell items in Germany, the customer will have to apply the VAT of his country, therefore German of 19% and no longer the French one of 20%. And you will then have to declare online to the OSS "one-stop-shop" (an online tax service available for each country) your VAT per country.
Micro-enterprises established in an EU country whose annual sales do not exceed € 10,000 over the last two years are exempt and can continue to use their local VAT rate and remit VAT to the local tax administration.For all other sellers in EU you will need to :
- complete a single VAT return through the OSS one-stop shop. Registering at this one-stop-shop facilitates the declaration procedure and avoids having to register with the tax authorities of several countries,
- create as many VAT rates as there are EU countries to which you are selling. That is to say that if until now you used for example a tax rate of 20% applied to all the countries of the euro zone and sell in Germany and in Spain, then you simply need to create the VAT rates applying to these 2 countries from the "e-Commerce > Taxes" screen of TOWeb.
If the impact of these changes is not clear, we advise you to contact the European Union or a tax advisor.
Terms of Sales
Among the topics of your web site appears in the last position of the list a special topic that may contain your terms and conditions. If in the order form of your e-Commerce website you want your customers to read and accept your terms of sales then a link to that topic will be created automatically to display your terms of sale in overlay so that your client can read them before to continue their order. A link to this page is placed by default in the footer of your site.
Coupons rebates codes
You can create and manage rebates and coupons from the Rebates button accessible from the e-Commerce step. By enabling this option and adding one or more rebates you will be able to enter any code that you will communicate to them so they can have price rebate on their purchase. The rebate can be either a fixed amount (eg $5 discount on a purchase) or a percentage of the amount (eg. 5% rebate) or a quantity offer (eg. 1 item free for 3 purchased). And if you want a coupon to be no longer valid you can specify a validity period (with a starting date and/or an ending date), enable or disable it before republish your site to make your changes effective on Internet.
A reduction may be either "global", meaning applicable to the total amount of the shopping cart or "local", meaning applicable to just a product or several products (by entering several references). Depending on the coupon, its "value" and its "minimum" shall have the following constraints:
- a rebate applicable to the total amount of the shopping cart may have a value amount or a % (but no quantity) and its minimum is always an amount.
- a coupon rebate applicable to one or several products can have a value amount, a % or a quantity and its minimum is always a quantity (not an amount).
A rebate can be automatic or with a coupon:
- an automatic rebate is always applicable to your shopping cart and your customer doesn't have to enter any coupon (just leave empty the field "coupon code" to have an automatic rebate). If you enter several automatic rebates they will be cumulative, meaning they will all be applied to your shopping cart
- a coupon rebate applies only if you specify a coupon code and the customer has entered it while ordering from your site. Only one coupon can be applied during an order.
Back office
You receive all the orders of your customers by email but TOWeb also allows you to use a back office, that only you as an administrator can use to view and manage your orders of your site. To use this back office, you will need keep your orders on your web space meaning that you have to activate the option called "Save an order copy to your web space" accessible from the Back-Office ( ![]() ) button of the e-Commerce step. From this screen where you can set / change the administrator user name and its associated password and click the link to " view, retrieve or delete the latest order files saved on your web space". Once connected to your back office , a summary of each order is displayed and you can retrieve your commands in text format ( if you ever encounter a problem with the e-mail and your email account for instance) as well as in HTML format (if you ever want to use the links to a printable version and/or as a reference to use when contacting your customers or if you simply want to reuse the HTML page of these orders) .
) button of the e-Commerce step. From this screen where you can set / change the administrator user name and its associated password and click the link to " view, retrieve or delete the latest order files saved on your web space". Once connected to your back office , a summary of each order is displayed and you can retrieve your commands in text format ( if you ever encounter a problem with the e-mail and your email account for instance) as well as in HTML format (if you ever want to use the links to a printable version and/or as a reference to use when contacting your customers or if you simply want to reuse the HTML page of these orders) .
Note: If you make a configuration change in TOWeb at this level such as enabling or disabling the orders to be saved on your web space or a change of admin password, then you will need to republish your website to make this changes effective in your backoffice.
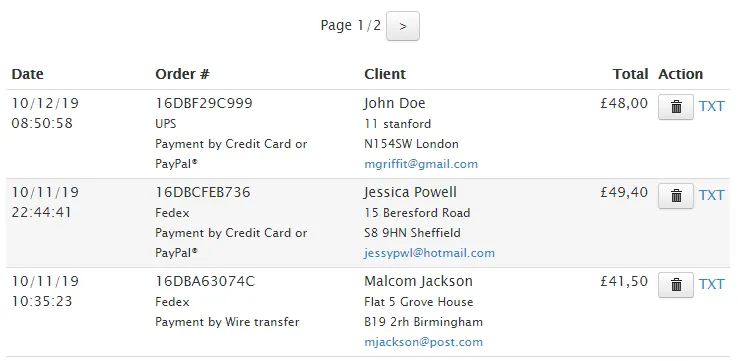
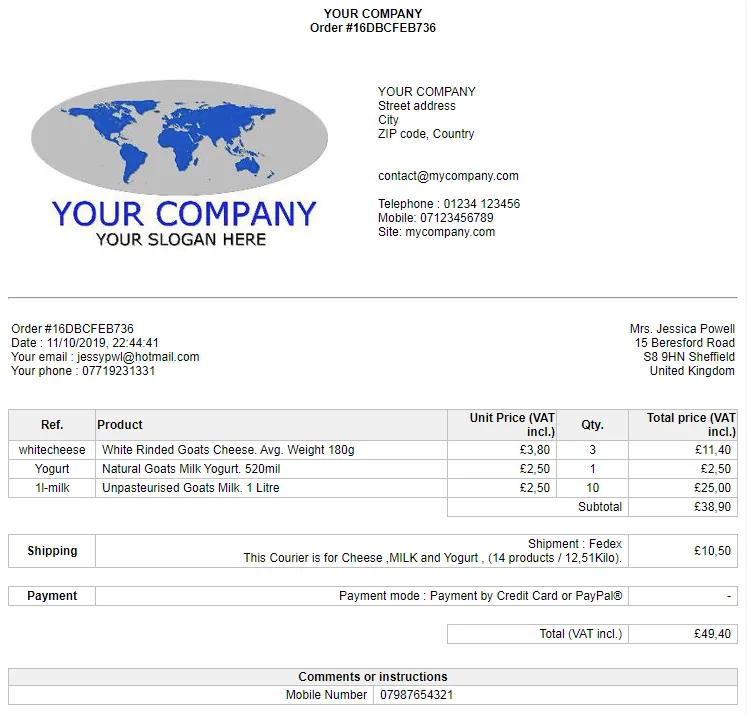
If you sell digital product you may need to also see the backoffice of your e-commerce downloads.
For more information see also :